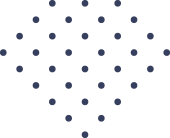
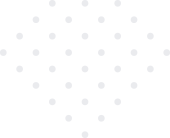
Have any questions?
Thank you for downloading EFFORT. We hope you have tried out our feature rich product and wish to continue using it. When you sign up for 7 days’ free trial, our support team will contact you through E-mail for the feedback. If you are willing to continue with our product, you can talk to our sales team for the demonstration /any kind of queries or contact our sales team at sales@Spoors.in
No, this is a paid service. EFFORT is a pay-as-you-go service with monthly billing or subscription plans. We charge you only for what you use based on factors such as volume of workforce and service level agreements.
Yes, you can track your mobile. EFFORT application is integrated with GPS technology to track and plot the map of cellular location with pinpoint accuracy. It tracks the employee’s movement on the field, device updates.
EFFORT is a highly responsive and dynamic application from a user’s perspective. It can serve tens of hundreds of users at the same time without any of the application operational problems such as low performance/hanging/fail and, so on.
Yes, EFFORT provides elevated security to your business data, where the entire communication between the EFFORT mobile application and cloud uses 256-bit AES encryption, which is a highly secure system. EFFORT runs with restricted access and role based access controls.
EFFORT stores high volumes of data for offline usage that enables your workforce to perform their activities in no/low GSM/GPRS coverage areas without any interruption. Bi directional data syncing is done when the device moves to GSM/GPRS coverage. The application auto syncs the data.
EFFORT is product solution built on effectiveself serving portals with automated provisioning capability. EFFORT ensures one solution to all the field business challenges without integration with external web services such as CRM or ERP.
EFFORT enabless online chat communication with our technical support team. The support team helps you to understand your technical requirements and provide a quick fix solution to your queries on application operation, functionalities, guidelines, and so on.
EFFORT is highly configurable platform across all verticals, which enables you to define any operational requirements of your field service business in no time. With thehelp of user define templates it can be customized to satisfy every business needs.
No, we do not ask for credit card details during subscription because we do not provide credit card option to pay. We only support debit card, net banking, and mobile banking options for payment.
EFFORT is designed to render its services focused towards field workforce business operations. It is also intended for different levels of resources such as managers, service providers, back office staff etc. for achieving productive business management activities.
EFFORT’s efficient route maps provide optimized route guideline to your customized destination location, so that you can save detours. This helps you to save costs and time with geo-tagged route planning.
EFFORT provides seamless operations anywhere anytime with the support for all mobile platforms and all languages. EFFORT currently supports the following handsets:
You can contact our support teams at any time on+91-84484-44692 or by sending an email to support@spoors.io or you can chat online with our technical support team. Our support team ensures the solution for all the queries. We believe your queries are our concerns.
EFFORT enables centralized visibility of your overall business processes and resources. It helps to coordinate and monitor your work force activities across your organization, which improves resource optimization and effective resource utilization. Cost benefits and time saving will ensure higher revenue.
Note : Please install the EFFORT Plus App from Play Store before you proceed for Sign In!
IMEI Number :
Email ID :
Phone Number :
Below are the Steps for the Employee to log into EFFORT Web panel :
You will be successfully logged in to the EFFORT Web Panel.
Description : When the Employee tries to perform an Activity against a Customer, sometimes there will be a prompt that says that the Employee should be within X meters to perform any Activities.
Why : This is due to a setting in the system that defines the range within which the Employee should be present near the coordinates defined for the Customer to perform the Activities. This setting is present on both Employee Level as well as Universal (Company) Level.
Employee Level: Edit the Employee → Within the App Settings Section, there will be an option that says ‘Location Proximity To perform Activities.’ If you check that setting, you can set the distance in meters that defines the range for the Employee to be present near the Customer co - ordinates to perform the Activities.
Company (Universal) Level: Go to Admin and Click on Mobile Configuration; In there the same setting ‘Location Proximity to perform Activities’. If you check this setting, this will be applicable to all the Employees in the Company.
Description : Notifications in the taskbar that reminds to switch on the Internet connection or Location Services when they are turned off. There will also be notifications about Stop Work, Start Work or even the delayed Jobs or Works. They will repeat themselves until the required service is switched on or done.
How : The relevant settings will be in the Mobile Configuration in the Admin Panel or for individual Employees as well. The titles will be
Description : An Organizational Chart represents the hierarchy of the Company and the flow of the command from the top to the bottom, and can be viewed in the Admin section as the ‘Organizational Chart’ with the icon.
This depends on the ‘Reporting Manager’ we can see in the Employee details.
Before that, we have to define a Manager for the Employee to report to. For that, check the ‘Manager’ box in the Employee details and provide a valid email id for that Manager as a Manager will have the web portal access.
Then Edit the Employee and in the setting against the ‘Reporting Manager’, you can see the list of all the Managers defined in the organization and you can set the Managers as per the requirement.
Description : Effort Plus tries to simulate the environment of an office by following a set Calendar that defines the Working Hours as well as the Holidays and Special Days of the Organization.
How : In the Admin Module, Spoors will accommodate all these options under the Calendars where you can see the Default Calendar.
You can create your own Calendar based on your Organization with the ‘Create Calendar’. You can define the Working Hours for each day of the week under the icon for the Working Hours. And you can create the Special Days and Holidays with the icon for the laid back days.
Description : Leaves are an integral part of an Organization. Effort recognizes this and the Leaves section provides all the answers to this requirement. An Organization can define the different types of Leaves and even the count of each type of Leaves that are deemed legit by that Organization for the Employees.
An Employee could apply for a Leave directly from the Effort and submit to his Manager for Approval. He has to select the Leave Type from the defined types, select the time span of the Leave and enter a Remark for the Leave. He can then Submit for Approval.
Once a Leave is approved, Effort stops the tracking of that Employee for the time span of the Leave in relation to the Organization type environment it was built to mimic.
One of the most commonly faced Sync Errors is an Sync Failure Error due to a Network Error. This error will be the result of no internet connections or unstable internet connectivity.
The Spoors system will support almost all the special characters except for some like the ‘ “(Double Quotes) ‘ or the ‘/’. Even if you can enter them in the system, the presence of these characters will cause some problems to arise in the system.
24. Can I filter my master data using another parameter? e.g. Cities filter based on selected State?Yes, User can filter master data based on another parameter.
For example :
Add a form to the template and select Brand. In the Product List, only the Products related to the selected Brand are displayed in Products when clicked on.
Yes, for text field we can restrict number of characters by using advance setting Validations, Minimum length and Maximum length. And for Number field, we can restrict the number by using Advance Setting Validations Minimum value and Maximum value.
Yes, by using setting computed/default support for calculations is provided.
For example : Take three fields with field type as number. In the third field, selected Computed under Computed/Default and click on the text box provided below. There you can select the Fields and perform the required mathematical calculations whose result will be automatically displayed in the Third Field based on the entries of the previous Fields.
If this option is selected for a Section in a Form Template, when the Employee clicks on ‘+’ button in Section data while filling the Form, a pop up displays and asks for input entries, which is the number of instances that the Section has to be repeated. User can also define the Minimum and Maximum Range that the Section can be repeated.
Yes. Through Advance Form Report Builder, User can filter Form Fields by selecting only required fields and applying filter conditions on them like(equals, contains, does not contain, starts with, end with) and can generate report for those fields.
Settings in the Device Location Settings. Select all the Location Sources (Wireless Networks and GPS Satellites) or change the Mode to 'High Accuracy' depending on the version of the Android Operating System of the Device to capture the Location.
Effort uses the Signals from the GPS Satellites as well as the different Mobile Networks to calculate the Location of the Employee. GPS Satellites are the Locations that are captured from the Satellites and the Wireless Networks will be ranging from the basic Network Signals you get in the Mobile to the Wifi Networks.
GPS Signals have the error range of 16 – 25 meters.
GPRS Location Mismatch:-
GPRS Signals have the error range of 80 meters to 1.5 Kilometers depending on the location where the device is present.
But if you are in the outskirts or in a village then the number of Towers are limited and will also be located at a longer distance from each other. By which your distance deviation will be more.
Navigation : Admin Forms List.By using a List Template Action"Click to get all List in Sync", Master data can be synced to offline.
Yes, and Navigation : Menu Overflow Menu Send Messages Click on Send Message
Navigation : Menu Overflow menu Send messages. Delivered messages and their statuses are displayed in this screen.
Yes, Navigation : Admin Employees Chat Groups
Navigation : Admin Employees Chat Groups Click on "Add Employee Group"
Note : As of now Chat is supported for Android only.
Event based, Time based.
Navigation : Admin My account & invoice Notifications Click on "Schedule New Notifications".
Sync & Web Notifications
SMS
User can check these notifications in Messages modules in mobile app.
Whenever a new notifications arrives notification count is displayed on top of notification icon.
User is not navigated to any page.
Sharing folder - User cannot share folder but can share files in a folder
Sharing file
Word file, pdf, image, audio, video, PPT are supported.
45. What security features do we have for attachments?Make this article as secure feature is available to make articles as secure, if this option is enabled to view file content every time user have to download file.
46. How does one apply for a new claim?Navigation : Menubar>> Overflowmenu>> claims click on submit claims
Admin claims settings click on "Add Transport Mode"
Navigation : Menubar overflow menu My Approvals
All image formats are supported, image of any size can be used. but prefered format is 100x25.
Default effort logo will appear.
Yes : show a as notification
No : No notifications for the other jobs which are not assigned to you
Yes, while taking the print of submitted form.
The jobs are works assigned to you will directly sync to your mobile calendar.
54. Delay sync and track upload frequency?(Yes/No)If the mobile Charging is 15% or below than the above check will be functioned. If it is yes that the upload frequency set from backend for the user will increase automatically and till his mobile is charged.
If it is yes that the more fields related to job will be displayed other than default fields.
If yes than when we are going to add a next section in the same form that the prevision section will be collapsed, it means the section will be closed.
Only for the view of section vertical or horizontal.
Under this you can find the sync time set to you from back end in working and non working hours
under this you can find the information related to tracking set from back end.
By clicking on this button it will navigate you to the device locations screen
It shows you your last track location by the system.
Under it you will find the details of the application like current version and the effort Id
Go to Admin Mobile Configuration in Customer Settings select Capture reason for check-in Whenever the user want to check-in it is mandatory to capture the reason. In this we can select text or List. If the text is selected user has to enter the reason manually, if the list is selected some predefined templates will appeared, we need to select one of them.
Go to Admin Mobile Configuration in Location Settings select Comment location Timeout (in minutes). This setting is used to the duration, in minutes the app waits for getting a lock on location for an activity (job complete, form filled, media captured e.t.c). If app is Unable to get the location it will ask for force check-in.
Go to Admin Mobile Configuration in Location Settings select Location Waiting progress required. when it is enabled user has to wait till location is captured while saving forms.
Go to Admin Mobile Configuration in Location Settings select Location strictness for Activities. There we are able to select Location Service Optional or location Service mandatory. If Location service mandatory is selected then the GPS must on during the Activity.
Go to Admin Mobile Configuration in Media Settings, Enable/Disable ‘can Pick Media From gallery’. Affects all areas including forms and jobs.
Go to Admin Mobile Configuration in Media Settings, Enable/Disable ‘Snap Front camera photo when capturing signature’. On devices having front camera check to snap a photo when saving the signature.
Go to Admin Mobile Configuration in Update/Reminders/Limits, there we can enable the ‘send version update’. If it is enabled, Notifies the mobiles on application updates. Strongly recommend updating to the latest version when available as it will bring more features, be more stable and have optimizations.
After Specified duration this option Reminds users to click on stop work. User can Mention the duration in this option so that user will get reminder after mentioned time to stop work. Navigation: Go to Admin Mobile Configuration Update/Reminders/Limits Stop Work reminder after.
Navigation: Go to Admin Mobile Configuration App Settings Default App Screen. Whatever option you selected in this field will displayed in the mobile application home screen.
Navigation: Go to Admin Mobile Configuration App Settings Show Completed jobs. If it is enabled it shows the all completed jobs in Mobile application.
Navigation: Go to Admin Mobile Configuration App Settings Turn on/off internet notifications. Disabling this will stop internet notifications. If it is enabled then we have three option are available they are Always, During working hours, During start/stop work. We can select any one of them.
Navigation: Go to Admin Mobile Configuration App Settings Show Location Service Notifications. Enabling this will provide Location Services Notifications.
Go to Admin Settings Leave Cancel Range. In that place we can select leave range, for example we can set -1 in that scenario leave will be cancelled one day before they leave.
Go to Admin Settings On Leave Today In dashboard On Leave today increased once you check Whether the On Leave Today is approved or applied. Once your manager is approved your leave then only count will be decreased
Go to Admin Settings Allow application leave for past dates. Whenever this option is enabled, below another field will display in that we can enter the number of days. That Field is “How many days back can the Employee apply for Leave”
Go to Admin Settings Employee Distance Travelled. In this location we can change Distance Parameters from Kms to Miles or Miles to Kms.
Go to Admin Settings Default Time Zone. Select the default time zone for the employees.
Go to Admin Settings Soft and Hard Threshold For Manager to view Forms. If the submitted forms are viewed by the manager within the Threshold range then it will appear in Green Color. After the threshold range if the manager see the form then it will appear in another color.
How : In the Form Fields for the Time and Date data types, there will be an option for the Computed / Default which will be set as ‘none’ by default. When it is changed to ‘Default’, you can see that the Field displays ‘today’ in a small text box below. The same can be set for the Time which will display ‘now’. This makes it so that the Form will automatically capture the Date of ‘today’ and Time of ‘now’, in perspective of the instance when the Employee fills the Form.
Description: Certain Fields in a Form can be made non editable for the Employees while they are filling the Forms. How: In the Form Fields, you have an ‘Advanced Settings’ under the icon against the Fields. In there, you can set the restrictions for that Form Field by checking the ‘Edit Restriction on Employee Groups’ and selecting the Employee Group of which the Employee is part of.
Description: Certain Fields in a Form can be made invisible for the Employees while they are filling the Forms, when they satisfy certain predetermined conditions. How: In the Form Fields, you have an ‘Advanced Settings’ under the icon against the Fields. In there, you can set the restrictions for that Form Field by ‘Adding Criteria’ for that Form Field under the ‘Field Dependency Based on Values of Other Fields’. This setting will determine the visibility of the Field based on the value that was entered in that other field.
Description: A Form Template may be designed such that it was specifically for a particular group of Employees and not all the Employees of the Organization may have much use for them. After a Form Template has been designed, the Spoors system has a provision for assigning that Form to an Employee Group. This makes that this Form will be visible to only the Employees within that Employee Group and not others. Steps for Assigning an Employee Group to a Form: In the Forms Module, on the right side, you can see the ‘Form Templates’ with a icon against it. You can view all the Form Templates within. Under the Actions, if you click on the three vertical dots, you will see the ‘ Employee Group’. Select the Employee Group that has to be assigned and save it.
Description: Activity is another way of filling up a Form but it would be done against the Customer directly whereas the Form can be filled any time. But in order for a Form to be an Activity, there should be a Form Field with the ‘Customer’ data type defined within. Steps: Admin Module, all the Activities are grouped under the icon. Create an Activity by selecting a Form and the Customers that has to be assigned to that Activity. This Activity can be added by touching the ‘Add’ button below the name of the Customer in Effort Plus.
Any Form that has been defined as an Activity will no longer be visible in the Forms section of Effort by default. You can only see that Form as an Activity that had to be performed against a Customer.
Yes and the relevant setting will be within the Mobile Configurations icon where you have to check the ‘Display Form Activities in Mobile Forms’.
Yes, and that is when the Form Template has been Withdrawn. A Form Template once designed couldn’t be designed but it can be withdrawn from the Active status; thus effectively deleting it from the Employees. But an Employee can still the Withdrawn Form in the Withdrawn Section in the Mobile Forms.
Make sure that the Employee has clicked on ‘Save’ when saving the Form and not on ‘Save as Drafts’. If he did and still the Form is not reflecting in the web, look for the Pending Items in the ‘Sync Status’ where you will find the Form. Sync continuously till the Pending Items are cleared and you will get your Form in the Web Portal.
Forms can be used in Jobs as Job Stages, Works as Work Actions, Work attachments, Activities and in Approvals.
Page is a screen where input form fields are given if input form fields are more in number than pages are used. Pages appear like tabs in Effort when viewed in the mobile.
Section is like a mini form, used for grouping of related data. It is mostly used when repetitive data to be captured in a single form. For example:Generating invoices of a company for an year and capturing every month's invoice details in it.
While creating Form Template, select field type as list and pick master data list from drop down. This is the way how we use master data in forms.
For example :
If a Form Template is set to online, then the Employees cannot Save the Form without an active Internet Connection. And the Employee cannot Save the Form as a Draft in the application as well.
Navigation :Forms click on Form Id. Click on "save as PDF" or "Save as Doc" to download Form data.
Navigation : Go to Admin Mobile Configuration App Settings Allow user to save from as draft. In mobile app save as draft option will not be available until it is checked.
Yes, Forms can be printed from the mobile. To print a Form from mobile, first its print template has to be defined using an action of Form Template called "Mobile Print Template". Define the Format of the Form Print Template. Now, connect the Mobile Handset to the printer via Bluetooth and you can print the Form.
Using an action of Form Template called ‘Print template’, User can customize the print format like the Fields that need to be printed.
For Forms: Login to EFFORT Admin Panel Click on FORMS in Menu bar Click on ID of the Form There you can able to see the Form Filled Location and Last Modified Location.
Go to Admin Mobile Configuration in Location Settings select Form Location Updates. This setting will determines if mobile apps should only capture locations when the form is submitted.
Navigation : Go to Admin Mobile Configuration AppSettings start work mandatory for activities.
When checked, start work should be selected in mobile app to perform activities.
Navigation : Go to Admin Mobile Configuration AppSettings Check out customer when clicked stop work.
This will automatically check out if any customer is already checked in at the time of stop work.
Navigation : Go to Admin Mobile Configuration AppSettings Job/work Reminder.
When it is enabled we also need to mention the time, based on the time notification will raised.
Navigation : Go to Admin Mobile Configuration App Settings Delayed Job Work Notifications.
Enabling this will provide Delayed Job/Work Notifications in Effort Plus Mobile app.
For Works :
Login to EFFORT Admin Panel Click on WORKS in Menu bar Click on Work Title→ There in work Details Location is available.